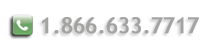Generate a Certificate Signing Request for IIS 6.0
Follow these instructions to generate a CSR for your Web site:
Note: If you are renewing your certificate or your site is currently running a web server certificate please refer to renewal section of this document.
- Select the Internet Information Services Manager within the Administrative Tools menu.
- Select the computer and web site (host) that you wish to secure.
Right-click to select Properties. - Select the Directory Security tab.
- Select Server Certificate under Secure Communications.
- Click Next in the Welcome to the Web Server Certificate Wizard window.
- Select Create a new certificate, Click Next.
- Select Prepare the request now, but you will send it later.
- On the
Name and Security Settings page, fill in the name field for the new certificate. Select bit length. We recommend using 1024-bit length. Do NOT check "Select cryptographic services provider (CSP)." Click Next. - When creating a CSR you must follow these conventions.
Enter your Distinguished Name Field information.
The following characters can not be accepted: < > ~ ! @ # $ % ^ * / \ ( ) ?&.
This includes commas.
Distinguished Name Field Explanation
Common Name
The fully qualified domain name for your web server. This must be an exact match.
Example: If you intend to secure the URL https://www.ravand.com, then your CSR's common name must be www.ravand.com.
Organization
The exact legal name of your organization. Do not abbreviate your organization name.
example: Ravand Inc.
Organization Unit
Section of the organization
example: Marketing
City or Locality
The city where your organization is legally located.
example: Toronto
br /> State/Province
The state or province where your organization is legally located. Can not be abbreviated.
example: Ontario
Country
The two-letter ISO abbreviation for your country.
example: CA = Canada
- Enter your Administrator contact information.
- Enter a path and file name for the CSR.
- Verify your request and then click Next.
- Once you get to Completing the Web Server page, select Finish.
DO NOT REMOVE the pending request or the .crt file will not match and your certificate will not install. - Click on Finish.
- Submit your CSR to Ravand.
Renewal on a Site currently running an SSL certificate
- Select the Internet Information Services Manager within the Administrative Tools menu.
- Select the computer and web site (host) that you wish to secure.
Right mouse-click to select Properties. - Select the Directory Security tab.
- Select Server Certificate under Secure Communications.
- Click Next in the Welcome to the Web Server Certificate Wizard window.
- Select Renew the current certificate, Click Next.
- Select Prepare the request now, but send it later.
- On the Name and Security Settings page, fill in the name field for the new certificate. Select bit length. We recommend using 1024-bit length. Do NOT check "Select cryptographic services provider (CSP).� Click Next.
- Enter your Administrator contact information.
- Enter a path and file name for the CSR.
- Verify your request and then click Next.
- On the Completing the Web Server page, select Finish.
DO NOT REMOVE the pending request or the .crt file will not match and your certificate will not install. - Select Finish.
- Submit your CSR to Ravand.